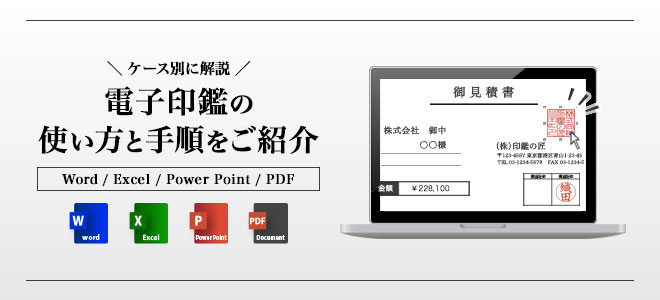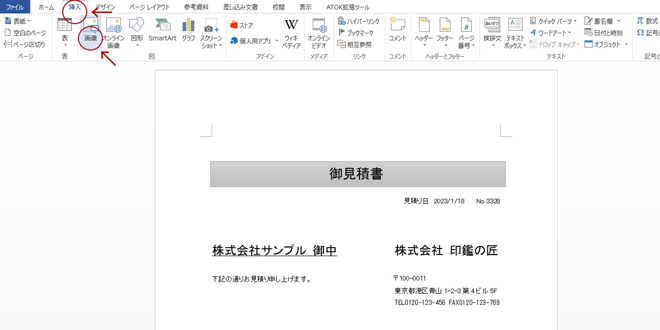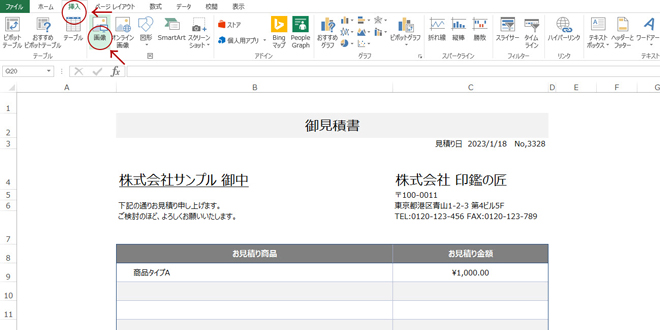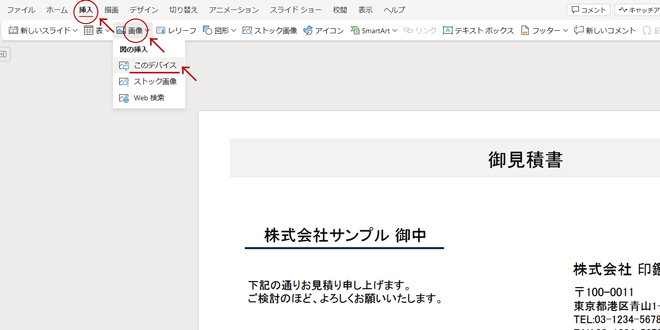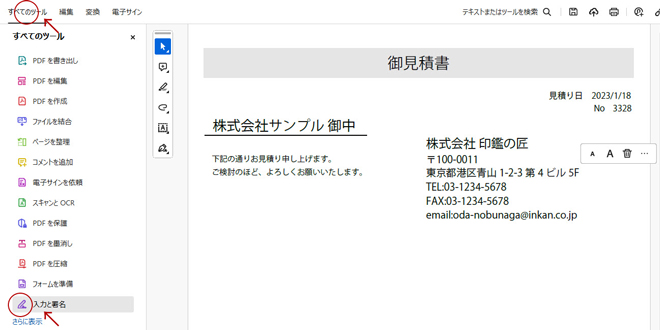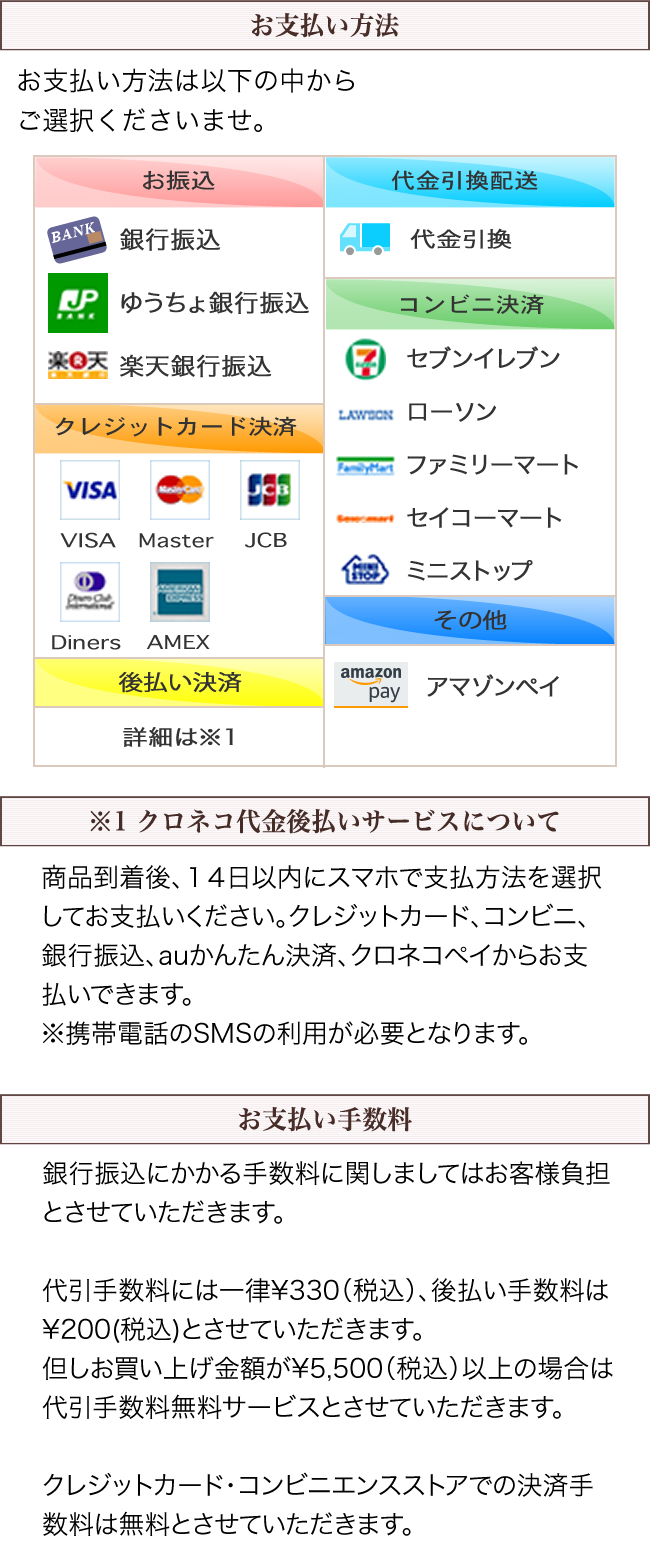印鑑の匠の電子印鑑はPNGで作成しており、WordやExcelなどOffice製品のほか画像編集ソフトで広くご利用いただけます。
こちらのページでは Word・Excel・Power Point・PDF の各ケースごとに、電子印鑑の使い方をご紹介していますので、お客様の用途に合わせてご確認下さい。
※ 本ページではあくまで大まかな手順の一例としてご紹介しております。お客様の環境によって多少操作などは異なりますので、予めご了承くださいませ。
***電子印鑑の使い方をケース別にご紹介
画像は Microsoft Word2013
< Word 文書に電子印鑑を挿入する手順 >
(1)電子印鑑を使用したいWordファイルを開きます。
(2)メニューバーから「挿入」タブ→「画像」をクリック。
(3)使いたい電子印鑑のpngファイルを選択し、「挿入」ボタンをクリックします。
(4)Word上に電子印鑑の画像が表示されます。
(5)画像を選択すると右横に表示される四角いアイコン(レイアウトオプション)をクリック。
(6)レイアウトオプションのメニュー「文字列の折り返し」の中から「前面」を選択します。
(7)テキストの上を画像が移動できるようになるので、捺印したい場所へ画像を配置します。
(8)画像を選択した状態だと印影のサイズも調整できるため、必要に応じて調整してください。
(9)電子印鑑のWordへの挿入手順は以上です。
※ お使いになるパソコンのOSやソフトウェア、またはそのバージョン等により、操作内容等が若干異なる場合がございます。
画像は Microsoft Excel2013
< Excel 文書に電子印鑑を挿入する手順 >
(1)電子印鑑を使用したいExcelファイルを開きます。
(2)メニューバーから「挿入」タブ→「画像」をクリック。
(3)使いたい電子印鑑のpngファイルを選択し、「挿入」ボタンをクリックします。
(4)Excel上に電子印鑑の画像が表示されるので、捺印したい場所へ画像を配置します。
(5)画像を選択した状態だと印影のサイズも調整できるため、必要に応じて調整してください。
(6)電子印鑑のExcelへの挿入手順は以上です。
※ お使いになるパソコンのOSやソフトウェア、またはそのバージョン等により、操作内容等が若干異なる場合がございます。
画像は Microsoft Power Point Online
< Power Point 文書に電子印鑑を挿入する手順 >
(1)電子印鑑を使用したいPower Pointファイルを開きます。
(2)タブメニューから「挿入」を選択し「画像」をクリック。
(3)表示される選択肢から「このデバイス」を選択します。
(4)使いたい電子印鑑のpngファイルを選択し、「開く」ボタンをクリックします。
(5)Power Point上に電子印鑑の画像が表示されるので、捺印したい場所へ画像を配置します。
(6)画像を選択した状態だと印影のサイズも調整できるため、必要に応じて調整してください。
(7)電子印鑑のPower Pointへの挿入手順は以上です。
※ お使いになるパソコンのOSやソフトウェア、またはそのバージョン等により、操作内容等が若干異なる場合がございます。
画像は Adobe Acrobat Reader 2024.001.20604
< PDF 文書に電子印鑑を挿入する手順 >
(1)電子印鑑を使用したいPDFファイルを開きます。
(2)"すべてのツール"タブから「入力と署名」を選択した後「署名を追加 +」をクリック。
(3)画面が切り替わるので「画像」を選択します。
(4)使いたい電子印鑑のpngファイルを選択し、「開く」ボタンをクリックします。
(5)表示された画像で間違いが無ければ「適用」ボタンをクリック。
(6)PDF上に電子印鑑の画像が表示されるので、捺印したい場所へ画像を配置します。
(7)画像を選択した状態だと印影のサイズも調整できるため、必要に応じて調整してください。
(8)電子印鑑のPDFへの挿入手順は以上です。
※ お使いになるパソコンのOSやソフトウェア、またはそのバージョン等により、操作内容等が若干異なる場合がございます。
実際に電子印鑑のサンプルをお試しいただけます。
実際に電子印鑑のサンプルをお試しいただけます。
電子印鑑を購入したらどんな形で使用できるのか?気になるお客様も多いと思います。
そのような場合は以下より、サンプル画像をダウンロードしてお試しください。
お客様の用途に合わせて、電子印鑑の使い勝手をご購入前に体験していただけます。
印鑑の匠 電子印鑑の特徴
・オリジナルの印影データを職人が1つ1つ作成しています。
・書体は通常の印鑑と同じく、6書体の中からお選びいただけます。
・背景の無い透過PNGでのご提供となりますので、文字情報の上にも配置できます。
・高解像度の画像をご提供していますので、美しく鮮明な印影が得られます。
・印影は「朱色」と「黒色」の2種類をご用意します。
・実物の印鑑と一緒にご注文いただいた場合はセキュリティ対策として、実物の印鑑の印影と電子印影がまったく同じ印影にならないよう作成しております。
印鑑の匠 電子印鑑の注意事項
・電子印鑑のため、実物の印鑑本体は付属しておりません。画像データのみの販売となります。
・電子印鑑の印影内容は、商品を買い物かごへ入れていただいた後にご入力いただけます。
・納品についてはご注文(決済)完了後に、弊社からお客様へメールにてお送りいたします。